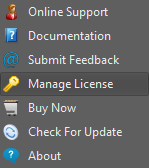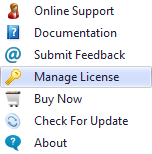Management Buttons
File Management
This section allows your BlackBird settings to be saved to a settings file (a.k.a. template file), and restored for later use. These BlackBird files save all the BlackBird settings that you have made, which is similar to how a NinjaTrader » Workspace file saves the settings for each open chart in your workspace.
- The Open button loads in a BlackBird settings/template file.
- The Save and Save As button saves the current BlackBird settings to a file. These files can be copied to other computers. See #2 and #3 below.
- The Clear button will remove all settings, resetting BlackBird to its blank default state.
Additional Information:
- In order for BlackBird to restart with the same setting, after restarting NinjaTrader, your settings must be saved to a BlackBird settings file (a.k.a. a template file). Upon restarting NinjaTrader, BlackBird will restore the file that it had loaded/open before NinjaTrader was closed.
- If BloodHound is used within BlackBird, the BloodHound files are saved separately from the BlackBird files.
- BlackBird and BloodHound files do not save or transfer indicators. In order to open BB and BH files in another computer the custom indicators must be installed in the other computer.
Risk Management
Risk management provides a central location to set minimum risk criteria. These options primarily apply when BlackBird is used for automated trading. See each description for more information.
This option sets a restriction on each order sets profit target to stop-loss ratio that must be met or the order set will not be submitted in automated trading. The ratio is displayed as reward to risk (profit to loss). This option only applies to automated trading.
Note: The R/R is not continuously reevaluated as the market moves while the entry order is waiting to be filled. The profit target price and stop-loss price are calculated and the R/R is evaluated just before the entry order is submitted. If the profit target or stop-loss is set to an indicator, and that indicator changes price before the entry order is filled, then the R/R has changed after the R/R was evaluated.
Having no profit target order means the possible reward is infinite. The calculation is ∞ ÷ 20tick SL = ∞. Thus, an infinite reward/risk ration always allows every trade.
Having no stop-loss order means the possible risk is infinite. The calculation is 50tick PT ÷ ∞ = ∅ (zero). Thus, a zero reward/risk ration always prevents a trade.
e.g. A 15 tick profit and 10 tick stop-loss is entered as 1.5 (to 1). 15 ÷ 10 = 1.5.
A 10 tick profit and 15 tick stop-loss is entered as 0.67 (to 1). 10 ÷ 15 = 0.67.
When this option is enabled, BlackBird will flatten the entire trade if the P&L reaches this loss amount (or more). The P&L is of the entire trade, not individual order sets. This safeguard can be used as a double check in case a stop-loss is accidentally set to large, or an indicator is used to dynamically set the stop-loss price and you want to make sure the trade does not risk to much money.
This option applies to manual and automated trading.
This option allows BlackBird's advanced Trailing Actions to widen the stop-loss distance from the initial placement. This option applies to manual and automated trading.
I.E. Move the stop-loss further away from the entry price, and increase risk.
Workshop Video
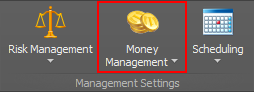
Money Management
Money management provides various options to automatically disable auto trading for the remainder of the day. The day ends at midnight per your computer's time clock. Trading will resume again after midnight. These options only apply when BlackBird is used for automated trading. They have no effect on manually/discretionarily placed trades.
BlackBird has a unique feature. It remembers the prior realized trade data, for each instrument, in the event the strategy is disabled† and re-enabled again during the same day. See the PnL Calculation Mode section below for important information on this feature. In the event NinjaTrader crashes, NinjaTrader is not capable of reconnecting open orders back to BlackBird. Those orders will have to be flattened manually.
† Disabling the strategy (i.e. BlackBird) means the strategy was shut-down, turned off, or the chart was reloaded by any means. This does not apply to clicking the 'Auto Trader' button to Disabled, because that simply stops auto trading, and BlackBird is still running.
Loss Limit Guarantee
Money management loss settings do not and can not guarantee a maximum loss amount. The exchanges do not offer any such mechanism or order type that guarantees a maximum loss amount, and therefore neither does NinjaTrader, and neither does BlackBird. Stop market orders are always subject to slippage, and stop limit orders are subject to no-fills. If you do not understand why that is, please contact your broker or licensed professional for assistance.
The Net Max Loss and Daily Watermark money management options activate when the realized loss amount is equal to or more than the settings amount. The 'Enforce During Live Trade' modifier options use unrealized losses to flatten and halt trading in real-time, but there is no guarantee that a trade can be flattened exactly at the desired loss amount. Expect some amount of slippage and thus additional loss. Keep in mind, the more contracts being traded multiplies the slippage loss.
MODE
This setting provides different ways to calculate BlackBird P&L and trade statistics. The P&L Calculation Mode selected is the P&L used for evaluating whether a money management setting has been achieved or not.
Using NinjaTrader's Account Performance (recommended): This is the default mode that all other strategies use. The P&L and trade statistics match the NinjaTrader » 'Strategy Performance' report and the Control Center » Strategy tab P&L data. Only the trade data from this instance of BlackBird is tracked.
Note: Per NinjaTrader platform design, when a strategy is reloaded all trade data is reset to zero. Prior trade data is lost.
The next two settings, Overridable Account Performance, saves the trade data to a file for each instance of BlackBird. In the event of a reload, datafeed discount, or any other disruption, the current day's trade data is restored, providing a clear advantage when money management rules (listed below) are being used.
Overridable Account Performance (Individual Mode): This option only uses the trade data from this instance of BlackBird for calculating money management rules.
Note
When running two or more BlackBirds on the same instrument, the second BlackBird will load all the realized trade data that the first BlackBird has recorded into its Account Performance memory. P&L data is stored per instrument, therefore multiple BlackBirds trading on the same instrument will share, and thus interfere, each others P&L data. Storing the P&L data per instrument to a file is what allows BlackBird to be turned off/disabled, then re-enabled again and remember the trade data that occurred earlier in the same day. If you want the secondary BlackBird to start without the first BlackBird's trade data (Account Performance data) then use the Override Account Performance » Reset All button to clear the trade data. That will clear the trade data for that instance of BlackBird only, but will also interfere with the other BlackBird's P&L data, running on the same instrument.
Overridable Account Performance (Group Mode): This option calculates a combined net P&L and trade data from all other BlackBirds running in group mode. The group trade data is used to calculate when the money management setting are triggered.
Note: Only realized trade data can be combined for Group Mode.
Tip: Each BlackBird may have different money management settings, and therefore may stop trading at different times. If you want all group mode BlackBirds to stop trading at the same time, be sure all their money management settings are synchronized.
i.e. All BlackBirds using this setting will have their individual trade stats added together for a combined P&L and statistical data. This allows all BlackBirds to be turned off for the day when their combined/group data meets any of the enabled money management options.
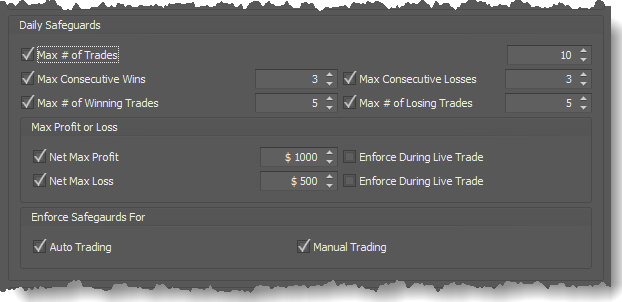
These safeguards operate on a per trade position basis, not per order or per contract, as per NinjaTrader's statistics calculations. The trade statistics used in these safeguards are calculated by NinjaTrader.
Example: If BlackBird is set up with three order sets of 1 contract each. That is 3 contracts per trade. The net profit or loss of all 3 contracts determines whether the trade is a win or loss.
If the Max Consecutive Wins is set to 2, and a winning trade occurs, and all 3 orders were winners, however only 1 trade was a win. Thus, the Max Consecutive Wins has not been satisfied yet. The next trade must also be a net win as well.
Backtesting with 'Enforce During Live Trade' Options: This ability has limitations during backtests. NinjaTrader does not provide live/real-time P&L data during backtesting. Unrealized P&L data is updated on a closed bar by closed bar basis. Therefore, this setting has limited effectiveness and accuracy during backtesting. As the name implies, it is for live trades.
Tick Replay: Enabling this will improve accuracy, but will also significantly slow the backtesting process as NinjaTrader documentation states.
Enabling this option restricts the number of trades that BlackBird will execute per day.
Enabling this option will disable auto trading for the remainder of the day when the daily net profit equals or exceeds the amount set.
Enabling this option will disable auto trading for the remainder of the day when the daily net loss equals or exceeds the amount set. Please see the Loss Limit Guarantees section above.
The Enforce During Live Trade modifier option uses Unrealized losses to flatten and halt trading in real-time, but there is no guarantee that a trade can be flattened exactly at the desired loss amount. Expect some amount of slippage.
Enabling this option will disable auto trading for the remainder of the day when this number of consecutive winning trades occurs.
I.E. If this option is set to 5, when 5 winning trades in a row occurs auto trading will stop for the remainder of the day.
Enabling this option will disable auto trading for the remainder of the day when this number of consecutive losing trades occurs.
I.E. If this option is set to 4, when 4 losing trades in a row occurs auto trading will stop for the remainder of the day.
Enabling this option will disable auto trading for the remainder of the day when this number of winning trades occurs.
I.E. If this option is set to 11, once 11 winning trades occur, throughout the day, auto trading will stop for the remainder of the day.
Enabling this option will disable auto trading for the remainder of the day when this number of losing trades occurs.
I.E. If this option is set to 7, once 7 losing trades occur, throughout the day, auto trading will stop for the remainder of the day.
Enforce During Live Trade: This option enables real-time evaluation of P&L data, calculated by NinjaTrader, and thus flattens an open position when the P&L limit has been reached. As noted in the red section above, loss limits can never be guaranteed, and also see section 'Backtesting with Enforce During Live Trade Options' listed above.
This feature is used to automatically increase or decrease the position size (quantity of contracts, lots, or shares) to match the maximum risk specified in this option.
Set this input field to your actual account value. This value is used to calculate the Risk Per Trade amount, when enabled.
Note: Currently, the Account value does not automatically update as live or backtest trading occurs.
Risk is calculated using the stop-loss distance from the entry price. Therefore, if an order set does not have a stop-loss the position size will be set to zero for that order set, because the risk can not be calculated. This feature will adjust the position size regardless of how the trade is submitted; auto trading, Dynamic Planning, or the Trade Control buttons. The setting Order Set » Quantity Scaling directly affects this feature. Please read Order Set » Quantity Scaling carefully if you have adjusted those options.
The risk amount can be entered as a currency value, or as a percentage of your trading account balance. When using '% of Account', the Account Size field above must be set correctly to your actual account balance. The Account Size remains fixed. It is not updated in real-time using traded PnL.
I.E. If the Account Size = $10,000, and Risk Per Trade = 2%, the maximum risk allowed equals $10,000 × 2% = $200. The position size will be reduced or increased to fit that $200 maximum risk.
E.G. #1) If trading the CL (light crude oil) with a 10 tick stop-loss, the position size will be set to 2, because a 10 tick loss equals $100 / contract (1 tick/contract = $10/contract, $10 × 10 ticks = $100/contract).
#2) If trading the CL (light crude oil) with a 12 tick stop-loss, the position size will be set to 1, because a 12 tick loss equals $120 / contract (1 tick/contract = $10/contract, $10 × 12 ticks = $120/contract). 2 contracts would equal a $240 stop-loss which exceeds the the $200 risk.
Multiple Order Set Position Sizing Algorithm Considerations
When more than one Order Set exists a position sizing algorithm is used to determine the quantity for each Order Set. The algorithm is a simplified genetic formula optimized for speed, not the perfect solution. With the markets moving faster and faster every year, the position sizing needs to be calculated as fast as possible instead of waiting for the perfect position size solution while the market keeps moving.
Every Order Set exponentially increases the number of possible position size combinations that the algorithm would need to test. To keep the calculation time reduced to a reasonable amount (approx. 100 milliseconds or less depending on your machines CPU), the algorithm limits the maximum number of combinations it will test to find a suitable position size(number of contracts) for each order set. The more order sets there are, the number of test combinations for each order set is reduced. What is being adjusted within the algorithm is the increment/stepping value for the number of contracts. For example; With one order set, the algorithm can increment the number of contracts one at a time until it reaches the Risk Per Trade amount. Thus, getting as close as possible to the Risk Per Trade value. With two order set, the algorithm may need to increment the number of contracts by five at a time in each order set to reduce the number of test combinations.
What does this affect as a practical matter? For each scenario let's assume the Risk Per Trade is set to $500.
Scenario #1: One order set exists. The algorithm will be able to calculate the maximum number of contracts to that will set the risk as close as possible to $500. Probably within $25 if the stop-loss distance is moderate. Thus, the risk could be $480.
Scenario #2: Three order sets exist, and the same moderate stop-loss distance is used. The algorithm will probably be able to find a position size for each order set that is within $100 of the maximum $500 risk Thus, the risk could be $415. The point being made is that the risk amount will probably be further away from $500 as compared to scenario #1, because of the larger contract increment size the algo is using due to there being more order sets.
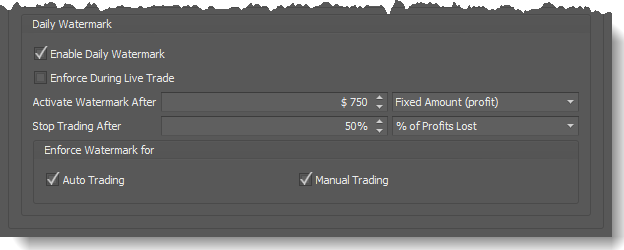
A daily watermark is like a trailing stop-loss for realized net profit earned per day. But, it is not a stop-loss. The intent is to protect some of the daily profits, instead trading all the profits away. Read 'Activate Watermark After' to learn when the watermark function is activated. Read 'Stop Trading After' to learn how the watermark stop-trading threshold value is calculated and how profits are protected. The P&L from manual trades are excluded from the high watermark calculations. The Watermark feature is currently only for automated trading.
Note: The watermark is updated when realized P&L occur (I.E. after the entire position is flat). The high watermark does not update in real-time like a trailing stop-loss would.
This check box enables the Daily Watermark feature.
This option enables the Daily Watermark to operate in real-time using unrealized losses to flatten the trade when the Watermark Stop-loss value is hit. This option is only available when PnL Calculation Mode is set to Only This Instance of BlackBird(Individual Mode).
Unchecked: The Daily Watermark value is compared to net realized P&L. i.e. P&L data after the trade has closed.
Checked: The Daily Watermark value is compared to unrealized P&L data. e.g. If an open position has a large enough loss it could draw the daily net profit down enough to hit the Daily Watermark value. The trade will be closed, and trading will stop for the rest of the day, for this instance of BlackBird. As noted in the red section above, loss limits can never be guaranteed, and also see section 'Backtesting with Enforce During Live Trade Options' listed above.
This option is where you specify the amount of net profit, from automated trading, that must be achieved before the watermark function is activated. Once the watermark is activated a Watermark Stop value from the day's highest net profit is calculated. The Watermark Stop value can be seen on the Performance panel.
Note: This is not a actual stop-loss order. The term stop is used symbolically. The P&L from manually taken trades are excluded from watermark calculations.
Read Stop Trading After to learn how the Watermark Stop value is calculated.
Fixed Account (profit): This option allows you to directly input the profit amount. The watermark function will activate when the daily net profit equals or exceeds this user input amount.
% of Account (profit): This option automatically calculates the profit amount that activates the watermark function. The formula multiplies the Account Size by this percentage to calculate the profit amount.
E.G. Account Size = $10,000, and Activate Watermark After = 2%. Activate Watermark value is calculated as $10,000 × 0.02(2%) = $200. The watermark function will activate when the net profit equals or exceeds $200.
This option determines how the watermark (stop-trading) value is calculated. Which is called the Watermark Stop. If the net profit, from automated trading, drops below the Watermark Stop value BlackBird will stop trading for the remainder of the day.
The Watermark Stop value is calculated by taking the highest net profit (aka High Watermark) during the day and subtracting the amount of this option. When the daily realized net profit increases and makes a new higher net profit the stop value is increased/trailed higher as well. Please see the Loss Limit Guarantees section above.
The Enforce During Live Trade modifier option uses Unrealized losses to flatten and halt trading in real-time, but there is no guarantee that a trade can be flattened exactly at the desired loss amount. Expect some amount of slippage.
Note: This is not an actual stop-loss order. The P&L from manual trades are excluded from watermark calculations.
Amount of Profit Lost: This option allows you to directly input a fixed offset amount for the watermark stop value. The watermark stop value is calculated by tracking the highest net profit for the day and subtracting this offset amount.
% of Profits Lost: This option automatically calculates the offset amount that is used to calculate the watermark stop value. The formula takes the highest net profit for the day and multiplies it by this percentage.
E.G. Activate Watermark After = $500, the highest net profit = $650, and Stop Trading After = 50%. The watermark value is calculated as $650 × 50% = $325. If the profit rises to $820, then the watermark stop value will increase to $410 ($820 × 50%).

Scheduling
This feature allows you to select when automated trading is permitted. This unique graphical interface can load a NinjaTrader Trading Hours template which can then be easily modified to create a custom trading schedule. Automated trade signals are executed only during the trading period times shown in green. Trade signals that occur outside of the trading schedule are ignored. Also, scale-in entry orders in a pending state (entry orders using the Place After option, and waiting to be submitted to the market) are canceled when a trading period ends.
Tip: Use 'Force Trades To Exit' to cancel any scale-in orders that are pending.
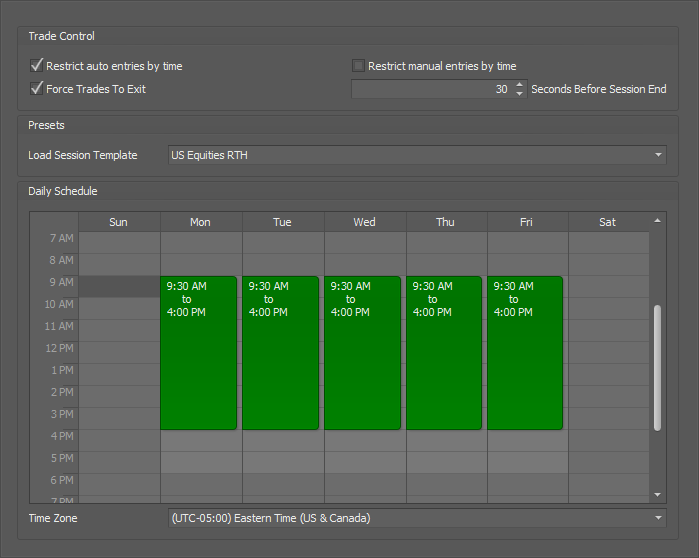
Check this box to enable the scheduling feature.
The 'Force Trades To Exit' feature will flatten all open positions, cancel all entry orders waiting to be filled, and cancel any pending scale-in orders, X number of seconds before each block of time ends. The value for 'Seconds Before Session End' operates the same as the NinjaTrader strategy property '
Exit on close seconds', which closes positions X seconds before the chart's Session ends.
If you would like to give the trade some additional time to finish after the market has closed (4:00 pm EST) then use a
negative number of seconds.
E.G. Assuming the Session end time is 4:00 pm EST. A value of (positive) 30 seconds will close all open positions at 3:59:30 pm. No more positions will open after 3:59:30 pm.
A value of (negative) -30 seconds will close any open positions at 4:00:30 pm. That is 30 seconds after trade signals are ignored by BlackBird. This allows some extra time for the trade to finish playing out.
Check with your Broker to find out what time all positions must be flattened after the market closes.
This option will run at the end of every block of time. When removing a period of time (Wed. 10:30am to 10:45am) to prevent trading during the weekly Petroleum Status Report, for example, a value of 30 seconds will close all positions at 10:29:30am and at 3:59:30 pm on Wednesdays. The first block of time from 9:30am to 10:30am will trigger this option at 10:29:30am, and the second block of time 10:45am to 4:00pm EST will trigger this option again at 3:59:30 pm.
NOTE:
This option requires an incoming tick to trigger this event. NinjaTrader does not have a timer driven event handler. NinjaTrader only has market data driven event handlers. Therefore, if this option is set to execute during a time when market data has stopped, orders will Not be closed until market data begins again.This options will load a NinjaTrader Session template for the trading times. Click the drop-down menu to display a list of NinjaTrader Session templates, and then select a Session template which will load it into the Daily Schedule panel.
When a Session template is loaded it can be edited to create your own custom trading times. Editing the Session template times does not modify or save over the Session template. It becomes a custom trading schedule saved within BlackBird only.
This panel is a graphical display of the trading schedule with editing capabilities. There are two ways to create a trading schedule.
Option 1: Start editing the blank panel by double clicking or right-clicking on the panel to create your own trading times.
Option 2: Use the Load Session Template drop-down menu to select a NinjaTrader Session template for the trading times. When a Session template is loaded it can be edited to create your own custom trading times. Editing the times does not modify or save over the Session template. It becomes a custom trading schedule saved within BlackBird only.
Editing the Trade Times
Right-clicking: Clicking on a (white) blank area will open the
pop-up menu, which will open the
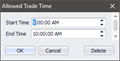
editor window.
Clicking on a (green) trading time block will open the pop-up menu.
Select Edit to change the trading time for that day of week.
Select Delete to remove that trading time block.
Double clicking: Clicking on a (white) blank area or a (green) trading time block will open the
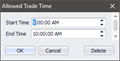
editor window.
When creating a trade schedule you must select a time zone that the trading times apply to.
E.G. If you create a trading schedule using times when the market is open in your time zone, then set this option to your time zone. However, if you create a trading schedule using times when the market is open during Eastern time, then set this option to UTC -05:00 Eastern Time.
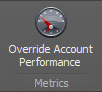
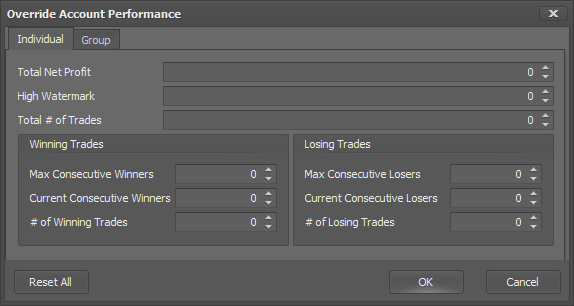 This feature provides basic performance metrics, and the ability or change them incase you turned on BlackBird late and want to include any missed trade data in the performance metrics. That may be desired when using Money Management rules, so that the M/M rules are working with missed trade data. Or, this window can be used to clear or reduce performance data which would allow BlackBird to start trading again. For example, if the Money Management » 'Max # of Trades' is hit BlackBird stops trading. Then, to allow BlackBird to auto trade again reduce the Override Account Performance » 'Total # of Trades' value.
This feature provides basic performance metrics, and the ability or change them incase you turned on BlackBird late and want to include any missed trade data in the performance metrics. That may be desired when using Money Management rules, so that the M/M rules are working with missed trade data. Or, this window can be used to clear or reduce performance data which would allow BlackBird to start trading again. For example, if the Money Management » 'Max # of Trades' is hit BlackBird stops trading. Then, to allow BlackBird to auto trade again reduce the Override Account Performance » 'Total # of Trades' value.
This window can also be accessed from the Performance panel by clicking the edit button.
Tip: Advanced statistical data can be gathered from the NinjaTrader » Strategy Performance report. The base Performance data is originated by NinjaTrader, not BlackBird.
Select Individual performance metrics, or Group performance metrics.
The Individual tab shows performance metrics for that instance of BlackBird.
The Group tab shows performance metrics for all BlackBirds running in group mode. BlackBirds that have Money Management » PnL Calculation Mode set to Group With All Live Instances of BlackBird.
Buttons
Reset All: This button resets all values to 0 (zero).
OK: This button accepts the changes made to the performance values, and closes the window.
Cancel: This button will undo any changes made to the performance values, and closes the window.
Options
This is where miscellaneous options are located. Options that are not associated with other components.
This setting only applies when the Properties » Setup » Calculate is set to either 'On each tick’ or 'On price Change'.
When Unchecked, BlackBird will enter a trade only once per bar. This is the default setting.
When Checked, it will be possible for BlackBird to enter multiple trades in the same bar after the Profit target or Stop Loss is filled, and the trade signal still exists.
When Checked, trade reversals are allowed. A trade signal in the opposite direction of an open position will reverse the trade. This is the default setting.
When Unchecked, trade reversals are not permitted. A entry signal in the opposite direction of an open position is ignored. BlackBird must be flat and no working entry order for a trade signal to be executed.
This setting only applies when BlackBird is setup to auto trade. i.e. When trade signals are setup.
When Unchecked, Entry and Exit signals from the Trade Signals section are ignored when a manual trade is placed. Manual trades are placed by using the Trade Control chart panel or the Dynamic Planning panel buttons.
E.G. If you use the Go Long button, placing BlackBird in a manual long position, and during that long trade a short trade signal from BloodHound occurs, that short signal will ignored. Exit signals from BloodHound will also be ignored.
When Checked, Trade signals will override/reverse a manual trade. Manual trades are placed by using the Trade Control chart panel or the Dynamic Planning panel buttons.
E.G. If you use the Go Long button, placing BlackBird in a manual long position, and then a short signal occurs, BlackBird will reverse the long position automatically into a short (overriding your manually placed long trade).
Please Note: All NinjaTrader strategies run in their own memory space (in isolation). That means BlackBird is unaware of other BlackBird positions or any other trades that may exist. Therefore, BlackBird can not affect or override any other trades. Each instance of BlackBird can only affect the orders it placed.
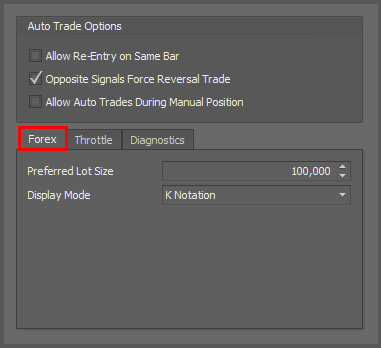 This area allows you to tailor various Forex settings to better match your preferred trading style.
This area allows you to tailor various Forex settings to better match your preferred trading style.
Preferred Lot Size: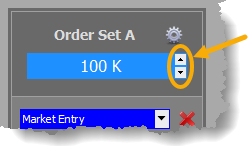
This sets the incremental/stepping value when changing the order set lot quantity. When the Up or Down button is clicked to adjust the lot quantity, the quantity is changed by this amount.
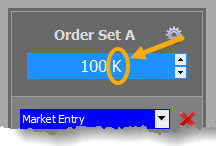
Display Mode:
This controls how the lot quantity is displayed.
Here's a video from the weekly workshop that discusses the Forex tab:
https://youtu.be/MKNxVaIxZko?t=91
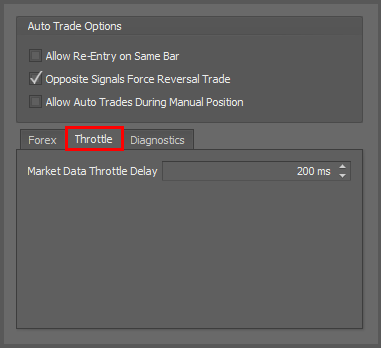 Market Data Throttle Delay:
Market Data Throttle Delay:
This feature throttles the frequency that live tick data is displayed in the Info panel to improve performance. It only reduces the frequency of how often Bid/Ask data is displayed in the Info panel. All market data is evaluated by internal components. This feature can not be disabled. A lower value increases how often the Bid/Ask/Last data in the Info panel is updated, which may impact BlackBird and NinjaTrader performance during periods of extreme market volatility. A higher value will decrease how often the Info panel is updated, and thus improve performance. The value is the number of milliseconds that the Info panel waits between updates. The minimum value is 200 (ms). At that value the Info panel will update 5 times a second, because there are 1,000 ms in 1 second. The table illustrates the conversion from milliseconds to times/second.
ms times/second
200 = 5
250 = 4
333 = 3
400 = 2.5
500 = 2
Tip: If you need full unlimited market data the best tool for that is the NinjaTrader » Time & Sales window. Built-in NinjaTrader tools do not exhibit the same performance impact that Add-On products do.
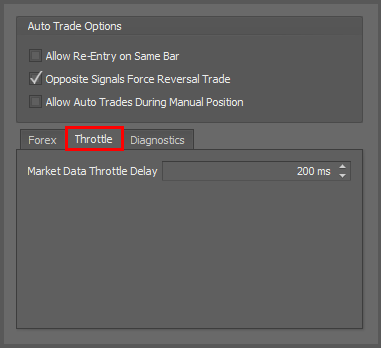 Market Data Throttle Delay:
Market Data Throttle Delay:
This feature throttles the frequency that live tick data is displayed in the Info panel to improve performance. It only reduces the frequency of how often Bid/Ask data is displayed in the Info panel. All market data is evaluated by internal components. This feature can not be disabled. A lower value increases how often the Bid/Ask/Last data in the Info panel is updated, which may impact BlackBird and NinjaTrader performance during periods of extreme market volatility. A higher value will decrease how often the Info panel is updated, and thus improve performance. The value is the number of milliseconds that the Info panel waits between updates. The minimum value is 200 (ms). At that value the Info panel will update 5 times a second, because there are 1,000 ms in 1 second. The table illustrates the conversion from milliseconds to times/second.
ms times/second
200 = 5
250 = 4
333 = 3
400 = 2.5
500 = 2
Tip: If you need full unlimited market data the best tool for that is the NinjaTrader » Time & Sales window. Built-in NinjaTrader tools do not exhibit the same performance impact that Add-On products do.
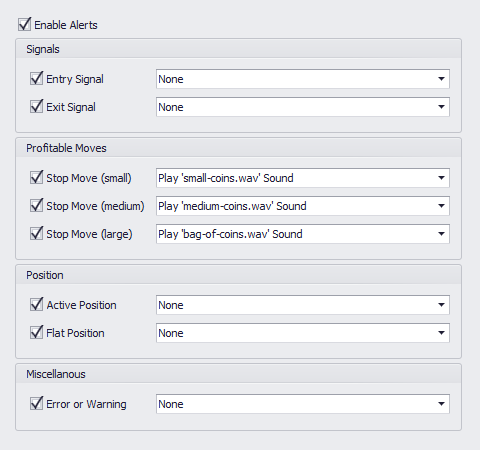

Alerts
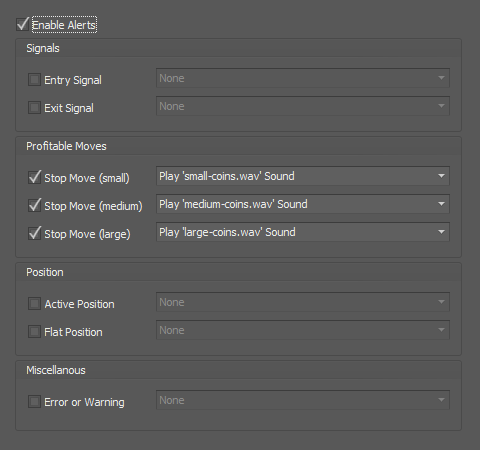 This option will play audio sounds, send emails, place draw object on the chart, and other alert types when automated trade signals occur. See the 'Alert types' section for more info.
This option will play audio sounds, send emails, place draw object on the chart, and other alert types when automated trade signals occur. See the 'Alert types' section for more info.
Keep in mind that NinjaTrader audio alerts always override BlackBird audio alerts.
Post to Alerts Window: This will post to the NinjaTrader Alerts window. See the Message field below for info on this parameter.
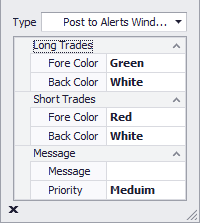
Chart Message: This will print a custom message directly on the chart. See the Message field below for info on this parameter.
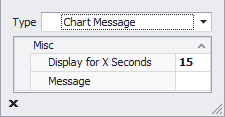
Chart Symbol: This will place one of NinjaTrader's chart symbol/marker on the chart.
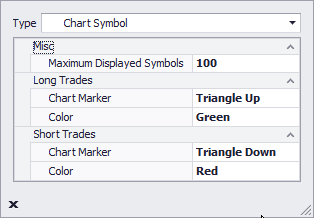
Email: This uses NinjaTrader's email system to send a custom email. See the 'Message field' section below for info on this parameter.
The NinjaTrader » Share Services » Email Service must be setup and working correctly before BlackBird can send emails.
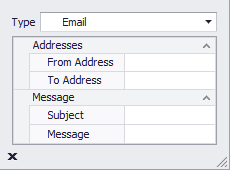
Log Message: This will post a message to the NinjaTrader Control Center » Log tab. See the Message field below for info on this parameter.
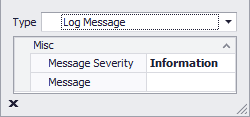
None: This will remove any alert option.
Play Sound: This will play a selected sound file. Please note, the sound file must be compatible with NinjaTrader's sound player.
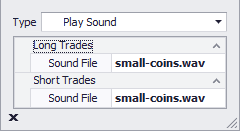
Message field: This is common to many of the alert types. It is the interface for creating a custom message.
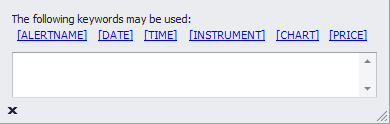
Keyword Placeholders:
- [ALERTNAME]: This is replaced with the name of the alert. E.G. Entry Signal, Exit Signal, Active Position, Flat Position, etc.
- [DATE]: This is replaced with the date the alert occurred.
- [TIME]: This is replaced with the time the alert occurred.
- [INSTRUMENT]: This is replaced with the chart's instrument that BlackBird is running on.
- [CHART]: This is replaced with the chart's timeframe/bartype settings that BlackBird is running on. E.G. 5 Minute, 10 Range, 5 Renko, 1 Day.
- [PRICE]: This is replaced with the entry price or the price of the Limit/Stop entry order.
Check the box to enable the Alerts options.
Click the [▼] pull-down button to open the alert selection window, and then select the alert type you wish to use when an entry signal occurs. See the Alert types section below for more into on the Message parameter. Entry signals occur from the
Trade Signal option.
Click the [▼] pull-down button to open the alert selection window, and then select the alert type you wish to use when an exit signal occurs. See the Alert types section below for more into on the Message parameter. Exit signals occur from the
Trade Signal option.
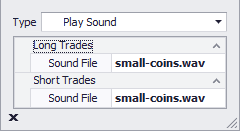
Click the [▼] ellipsis button and select the sound file you wish to hear for small stop-loss movements. This sound plays when the stop-loss makes a small trailing movement.
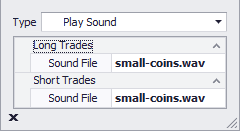
Click the [▼] ellipsis button and select the sound file you wish to hear for a medium stop-loss movement distance. This sound plays when the stop-loss makes a medium sized trailing movement.
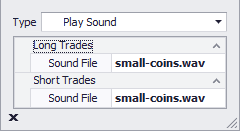
Click the [▼] ellipsis button and select the sound file you wish to hear for a large stop-loss movement. This sound plays when the stop-loss makes a large sized trailing movement.
An Active Position occurs when an entry order is filled, and thus a live active position exists. Market entry order convert to active positions instantly. Limit and Stop entry orders require the market to move and fill the order before it becomes an active order.
Click the [▼] pull-down button to open the alert selection window, and then select the alert type you wish to use when a position is opened. See the Alert types section below for more into on the Message parameter. An active position can occur from the
Trade Signal option, from using the discretionary trading
Trade Controls buttons, or from using the
Dynamic Planner.
Click the [▼] pull-down button to open the alert selection window, and then select the alert type you wish to use when a position is opened. See the Alert types section below for more into on the Message parameter. A flat position can occur when all the profit targets or stop-losses are filled, or from the
Trade Signal Exit option, or from using the
Trade Controls Close button.

Optimization Settings
This pop-out window facilitates the selection of various numeric properties from both BlackBird and BloodHound for the purpose of optimizing these values within the NinjaTrader Strategy Analyzer.
Go to the Optimization page here for more information.

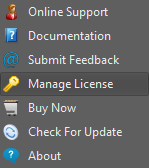
This provides easy access to various help sections.
Clicking this will open your web browser to our Contact Us web page.
Clicking this will open your web browser to the BlackBird documentation pages.
Clicking this will open your web browser to our Contact Us web page.
Click to open the Licensing window.
If you are on the trial just click this when you're ready to buy!
Click to manually check for updates. Otherwise BlackBird will automatically check for updates every couple of days.
Get the version number that you are currently using.
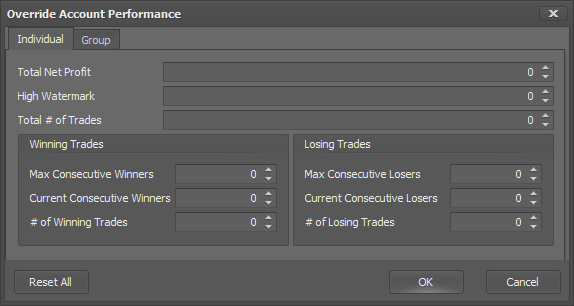 This feature provides basic performance metrics, and the ability or change them incase you turned on BlackBird late and want to include any missed trade data in the performance metrics. That may be desired when using Money Management rules, so that the M/M rules are working with missed trade data. Or, this window can be used to clear or reduce performance data which would allow BlackBird to start trading again. For example, if the Money Management » 'Max # of Trades' is hit BlackBird stops trading. Then, to allow BlackBird to auto trade again reduce the Override Account Performance » 'Total # of Trades' value.
This feature provides basic performance metrics, and the ability or change them incase you turned on BlackBird late and want to include any missed trade data in the performance metrics. That may be desired when using Money Management rules, so that the M/M rules are working with missed trade data. Or, this window can be used to clear or reduce performance data which would allow BlackBird to start trading again. For example, if the Money Management » 'Max # of Trades' is hit BlackBird stops trading. Then, to allow BlackBird to auto trade again reduce the Override Account Performance » 'Total # of Trades' value.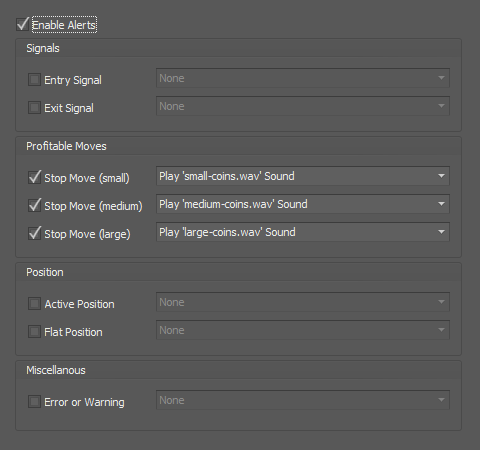 This option will play audio sounds, send emails, place draw object on the chart, and other alert types when automated trade signals occur. See the 'Alert types' section for more info.
This option will play audio sounds, send emails, place draw object on the chart, and other alert types when automated trade signals occur. See the 'Alert types' section for more info.
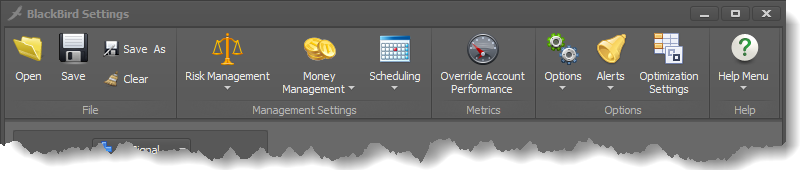
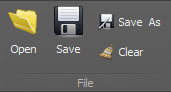
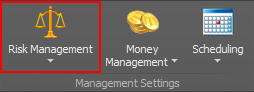
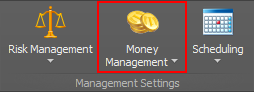
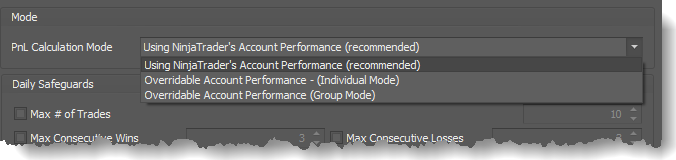
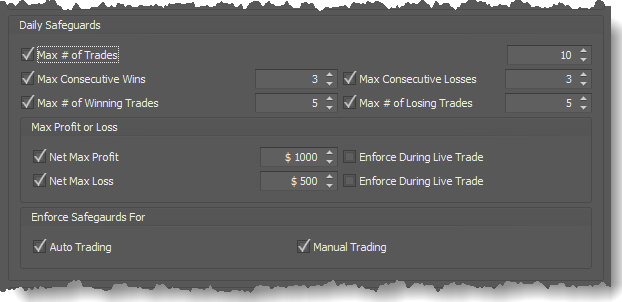
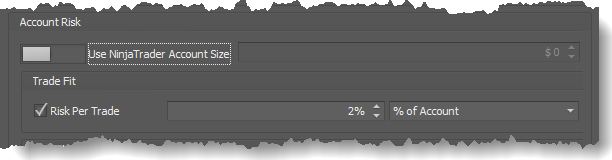
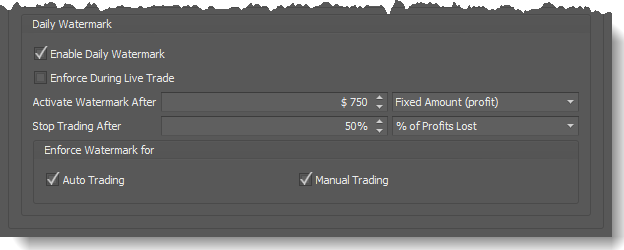

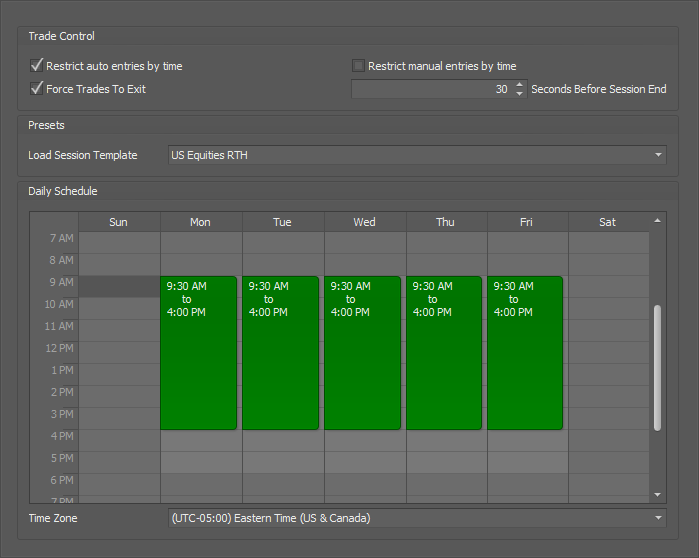
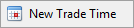
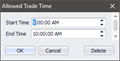

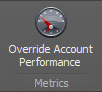

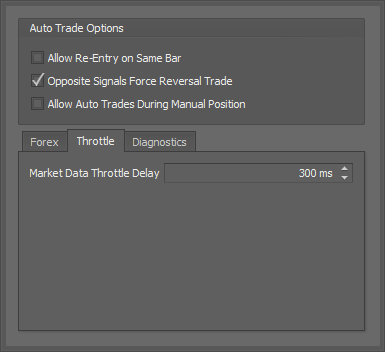
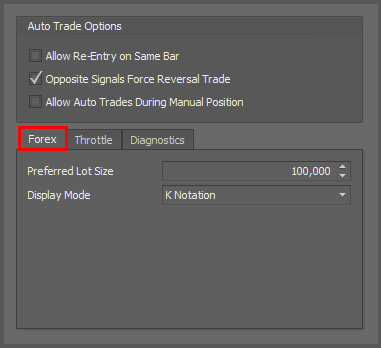
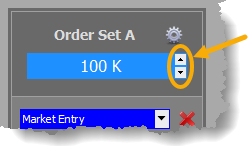
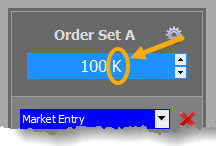
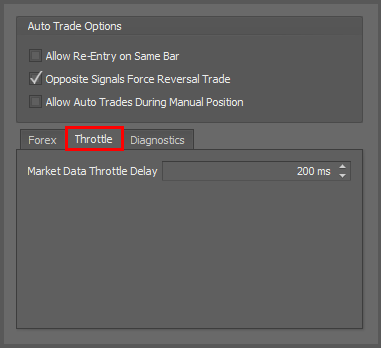
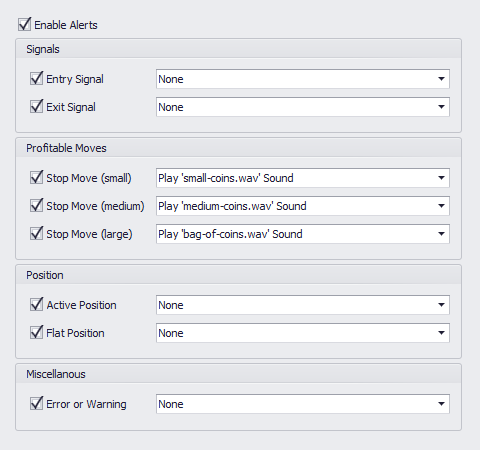

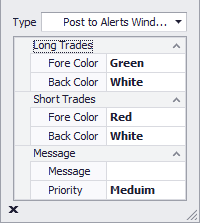
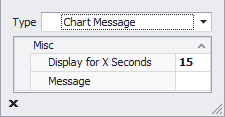
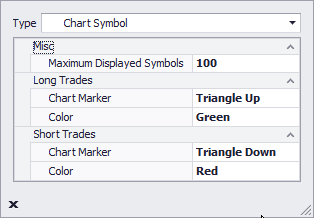
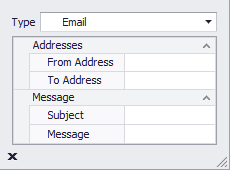
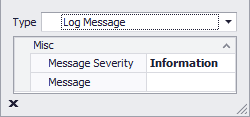
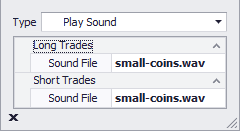
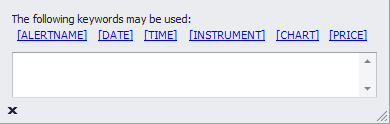
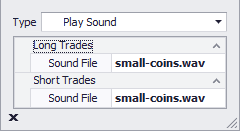 Click the [▼] ellipsis button and select the sound file you wish to hear for a medium stop-loss movement distance. This sound plays when the stop-loss makes a medium sized trailing movement.
Click the [▼] ellipsis button and select the sound file you wish to hear for a medium stop-loss movement distance. This sound plays when the stop-loss makes a medium sized trailing movement.
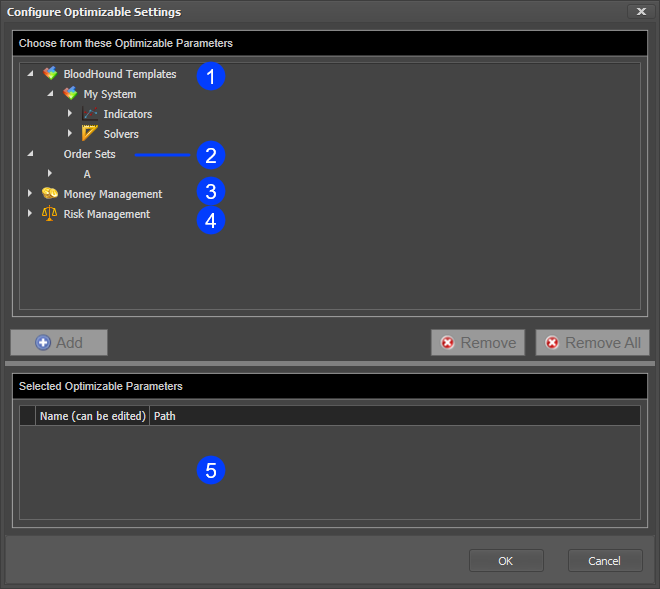
 This section lists all the BloodHound indicators and solvers with optimizable values.
This section lists all the BloodHound indicators and solvers with optimizable values. This section lists all of the order settings and trailing rules with optimizable values.
This section lists all of the order settings and trailing rules with optimizable values. This section lists all the Money Management values.
This section lists all the Money Management values. This section lists the Risk Management values.
This section lists the Risk Management values. This section lists the properties and setting selected for optimization, from the panel above. These settings will be available in the 'Optimizer Parameters' section of the Strategy Analyzer settings grid.
This section lists the properties and setting selected for optimization, from the panel above. These settings will be available in the 'Optimizer Parameters' section of the Strategy Analyzer settings grid.