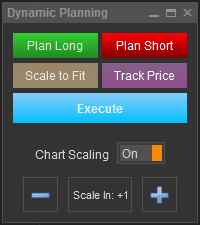BloodHound
- Getting Started Guide
- Tips & Tricks
- Intro to How BH Works
- Overview & Properties
- BloodHound Interface
- Multiple Timeframes
- Confidence Solvers ▼
- Logic Nodes ▼
- Function Nodes ▼
- Map Indicator Window
- Error Reporting Window
- Developing for BloodHound
- Fully Automated Trading ▼
- BloodHound Advanced Strategy Example 2
- Performance Tips for NinjaTrader & BloodHound
BlackBird
Dynamic Planning
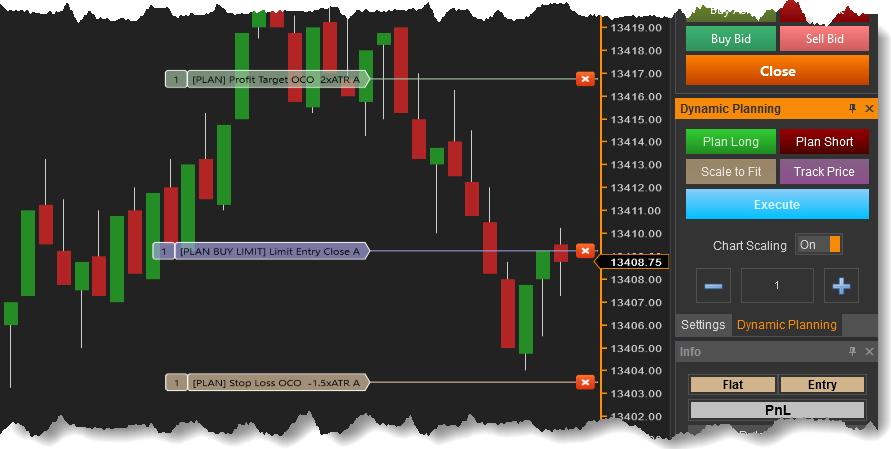
Dynamic Planning is a new innovation for the NinjaTrader platform. This new feature visually displays the orders on the chart before actually executing the trade. The trader moves the orders to their exact support resistance locations on the chart, and then executes the order live. This is called pre-planning, and it is another inovative first from SharkIndicators. Before BlackBird there was no way to visually pre-plan a trade. The trade had to be executed live and then the profit and stop-loss orders could be adjusted. Now with Dynamic Planning that risk is no longer necessary.
Buttons
Plan Long: This button enables pre-planning for a long trade.
Plan short: This button enables pre-planning for a short trade.
These two buttons enable the Dynamic Planner, and places translucent flags on the chart. All the order flags are placed according to the Order Set settings. These order flags can be moved and placed where the trader desires. If an order is placed in an invalid location, the text [Invalid] will show in the flag. To move an order, simply click on the flag.
When a Profit Target (P/T) or Stop-Loss (S/L) is manually move it will stay at that price and no longer move with the entry order. This is called absolute mode, because the order will stay at that absolute price regardless of where the entry order is moved. The default behavior for a P/T and S/L is dynamic mode, which means the P/T and S/L move dynamically with the entry order. I.E. When the entry order is moved up or down the P/T and S/L will also move up or down with it, unless the P/T or S/L is set to an indicator value.
Market entry order flags are not shown (for obvious reasons). Only Limit or Stop entry order flags are shown. Adjusting a Limit entry to the other side of the market will automatically convert it to a Stop entry order, and a Stop entry order will automatically be converted to a Limit entry order as well. The flag text in [ALL CAPS], on the left, states the order type (Limit or Stop). While the name of the order is on the right in lower case text.
Entry order flag 
Profit Target flag 
Stop-loss flag 
Enabled: This option will automatically change the number of contracts in the Order Set to match the Money Management » Risk Per Trade setting. The increase and decrease limits on the number of contracts are set in the OCO Order Sets » Order Management Options. Click links to review.
Disabled: This option locks the number of contracts in place. To restore the number of contracts to their original number, click the Plan Long or Short button to disable the Dynamic Planner. Then click the button again to re-enable it.
Disabled: The orders do not move. Therefore, as the market price moves up and down the amount of profit and risk will change as well.
Enabled: The orders will move up and down in sync with market price movements, which overrides the Initial Placement price of each order. The offset distance between the entry order(s) and the exit orders are held constant, thus locking-in the reward and risk amounts.
e.g. If the stop-loss is set to a SuperTrend indicator, the stop-loss will not track the SuperTrend. A snapshot of the distance between the entry order price and stop-loss price is captured, and that distance is locked-in for moving the stop-loss up and down with the market price. Trailing Rules remain active. As an indicator or market price moves far enough away the stop-loss will begin trailing.
This switch enables or disables the chart Y-axis scaling when order flags are outside the chart's normal range.
Enabled: The chart Y-axis will be compressed enough so that all orders are visible.
Disabled: The Y-axis scaling is not changed by BlackBird. It is possible for orders to be outside the chart's viewable range.
The − (minus) and + (plus) buttons set the number of contracts for scaling in after an initial order has been placed first. After setting up the first order and pressing the Execute button, the Plan Long/Short buttons (as seen in the image above) will change to Scale In Long/Short +1 buttons ![]() . The +1 (number of contracts to scale in) is adjusted by the - and + buttons.
. The +1 (number of contracts to scale in) is adjusted by the - and + buttons.
Press the Scale In Long/Short button to scale in (add more contracts) to the current position. Move the new entry, profit target, and stop-loss scale in orders while they are in the planning stage. When finished planning out the orders, press the Execute button to execute the scale in order.
Training Videos
An overview of Dynamic Planning.
This video discusses the improvements to the Dynamic Planning in the 6-20-2017 update.