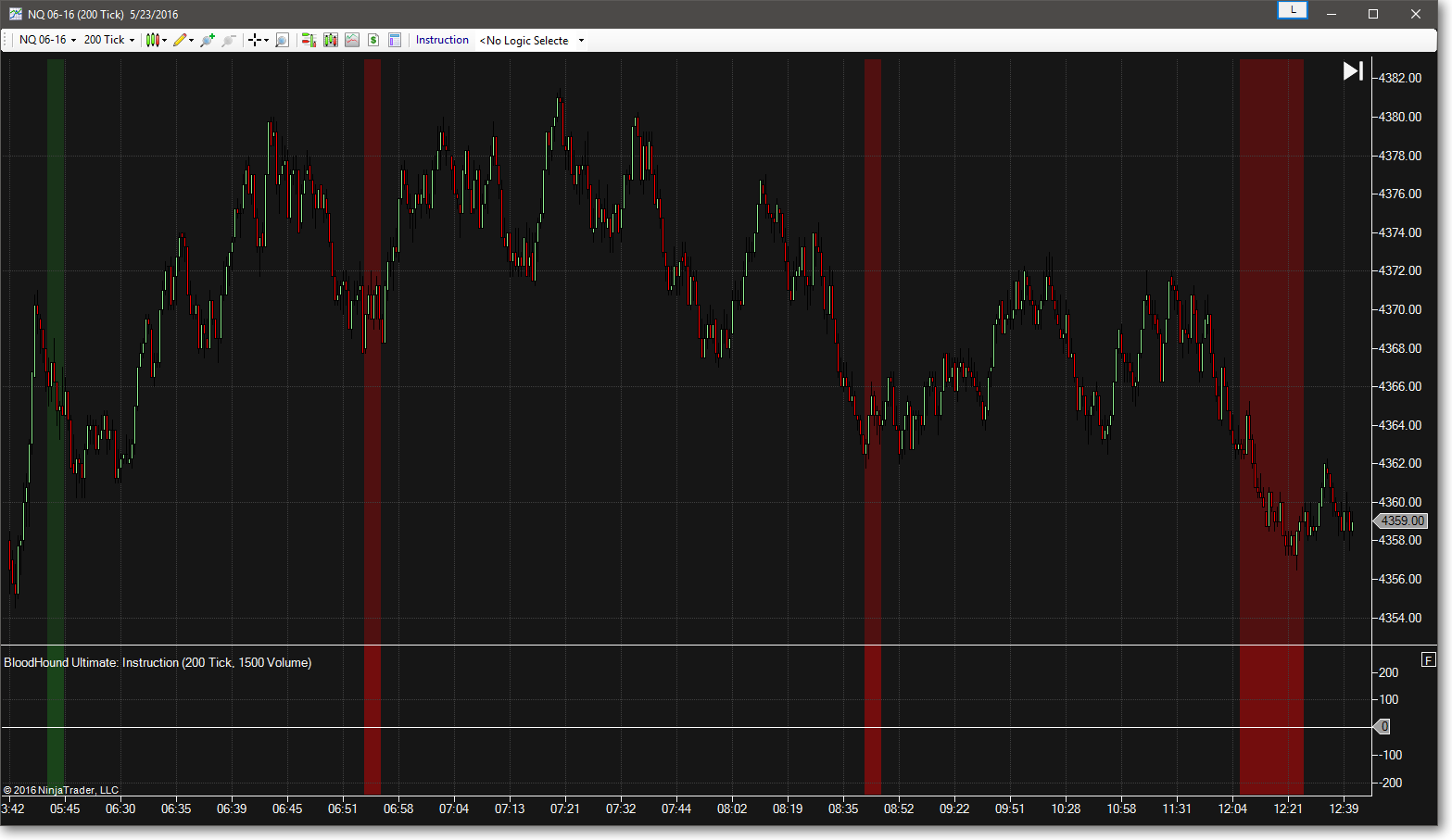Bar Direction Solver
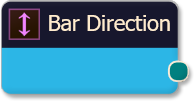
The Bar Direction solver gives a favorable output value when the bar has closed up when evaluating the Long side and closed down when evaluating the Short side. Bars must be at least as large as the Minimum Bar Size in range before being counted.
BloodHound v2
Properties tab
This section provides quick access to commonly used output modifiers.
Please note: The buttons only modify the individual instance of the selected node(s) on a Logic Board. Thus, the buttons are only visible when a node is selected on the Logic Board. The buttons are not available when a solver is selected in the Solvers panel, because the original solver's output can not be globally modified.
This behavior is consistent with adding a function node afterwards, so that the original solver's output remains unmodified elsewhere in the system. It is similar to having an SMA(50) on several charts. Changing the plot color on one chart does not modify the plot color on the other charts.
Global Properties
Global Properties
Behavior
Options
Options tab
This section is used to modify the node's final output value. It is only useful for designing fuzzy logic systems, or a fuzzy logic section of a system.
Please note: The Weight controls only modify the individual instance of the selected node(s) on a Logic Board. Thus, the Weight controls are only visible when a node is selected on the Logic Board. The controls are not available when a solver is selected in the Solvers panel, because the original solver's output can not be globally modified.
This behavior is different than BloodHound 1.0. In BH 1.0, the Weight controls modified the nodes output globally (every instance). This change in BH 2.0 adds more system design granularity.
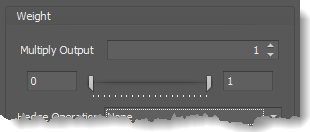 Multiply Output: This takes the internal values (the Long and Short values determined via the Properties tab » Output Rules section) and multiplies them by this value.
Multiply Output: This takes the internal values (the Long and Short values determined via the Properties tab » Output Rules section) and multiplies them by this value.
Note: The final output will not exceed a value of 1, as described in the Slider control below.
Slider control: The slider constrains the final output to a value of 0 to 1. The left side of the slider sets a minimum value that is output regardless if the solver condition is true or not. The right side sets a maximum value that is output. The output is capped.
e.g. Three indicator conditions are being checked, and thus three solvers are created. Only two out of the three indicator conditions are needed. An Additive logic node is used to add the solver's outputs together. Just two out of the three solvers need to add up to a value of 1. Therefore, the right slider (max output value) for all three solvers is set to 0.5. When two indicator/solver conditions are found, thus the outputs = 0.5, then the calculation, in the Additive node, is 0.5 + 0.5 + 0 = 1. A value of 1 means the two out of three condition is true.
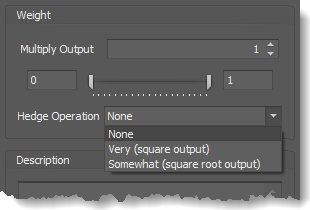 Hedge Operation: This applies a mathematical formula to the internal value.
Hedge Operation: This applies a mathematical formula to the internal value.
None: No modification is applied.
Very (square output): A squaring formula is applied. Output = value^² .
Somewhat (square root output): A square root formula is applied. Output = √value .
Description
Description
This text area provides a place to write a full description of what the node is doing, used for, or what ever you want.
Note: The Description is global to all instances of the node. It is not applied individually to each instance as the Weight controls are.
Help tab
This tab displays the documentation page (from this web site) of the selected node.
Please note: NinjaTrader v8.0.26.0 or newer is required for the built in web viewer to work, and thus the documentation to be displayed.
Video Tutorial
Examples
Example 1: The Basics
This demonstrates the basic function of the Bar Direction solver by outputting a value in the direction of the bar.
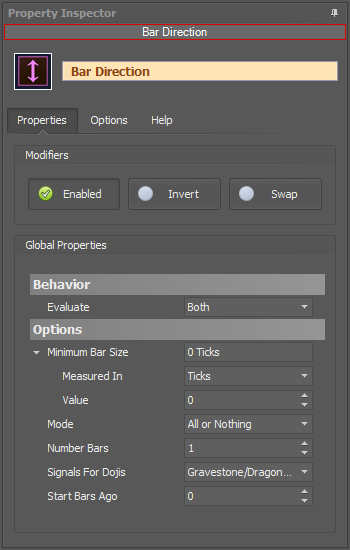
- Add the Bar Direction Solver, and use the default setting
As is seen in the chart, a long (green) output indicates an up bar, and a short (red) output indicates a down bar. No output identifies doji bars.

Example 2: Strength On Volume
In this example we want to detect strong price movement with a certain maximum amount of volume or less. Normally traders are looking for strong price moves with high volume to note conviction behind the move. However, this example is looking for a strong price move with a fixed amount of volume, which could denote lack of conviction or a “fake-out”. The chart uses a Volume bar which limits the volume per bar, so only the price movement needs to be analyzed. The price movement wanted is a least 5 ticks per bar for 3 bars in a row.
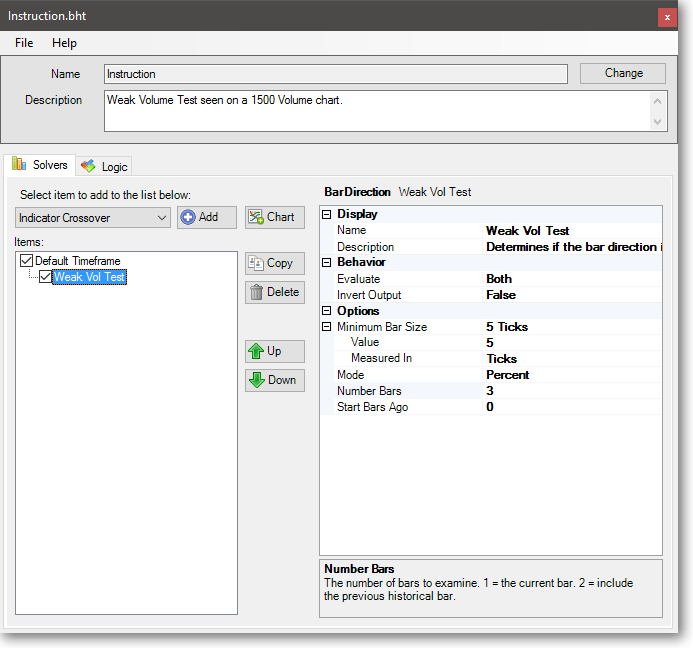
- Add the Bar Direction Solver
- Set the Minimum Bar Size to 5 Ticks
- Set Mode to “All or Nothing”
- Set Number Bars to 3
As can be seen in this example, a “fake-out” did not occur, but price did rest a while after those detected moves before continuing.
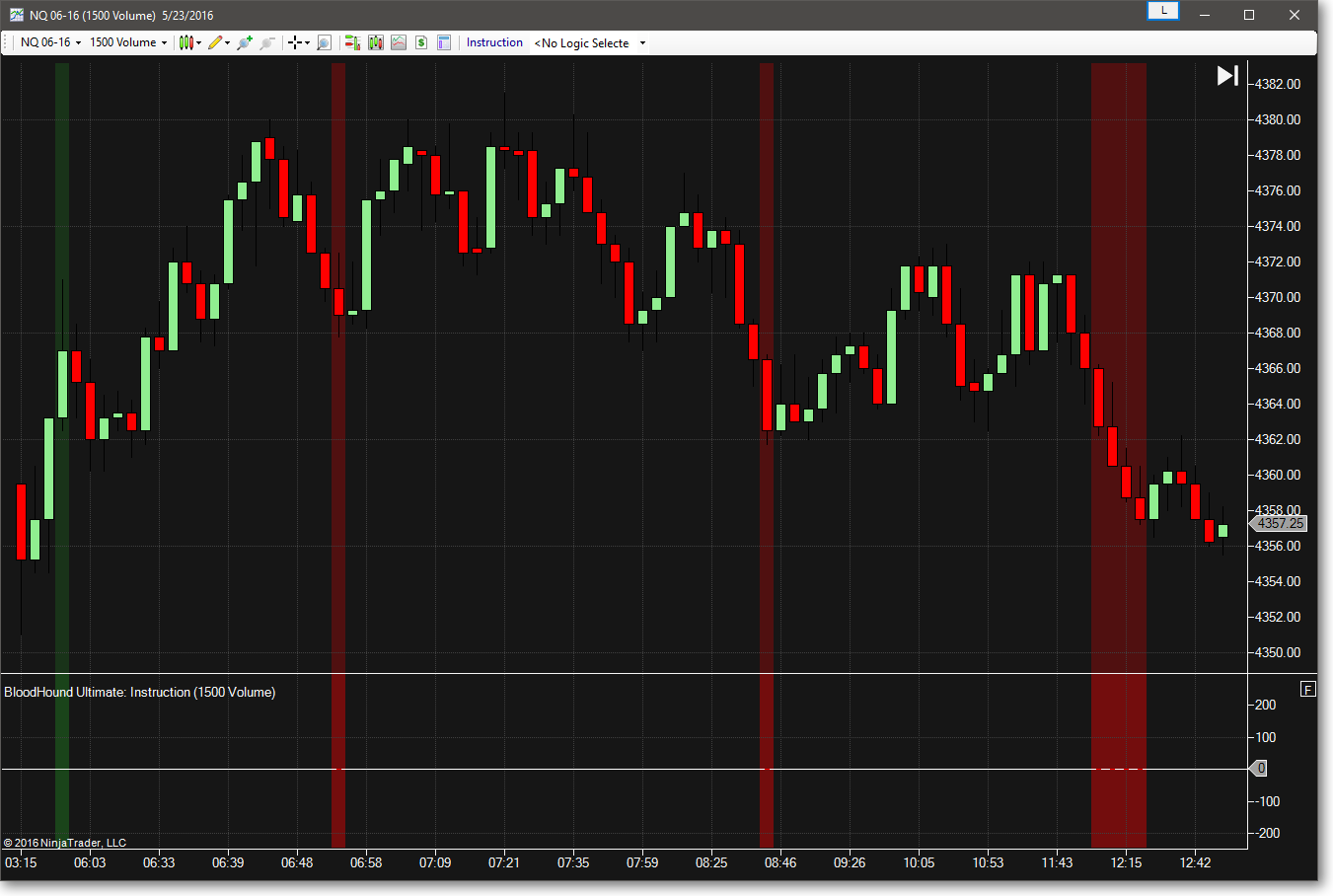
BloodHound v1
Parameters
Video Tutorial
Examples
Example 1: The Basics
This demonstrates the basic function of the Bar Direction solver by outputting a value in the direction of the bar.
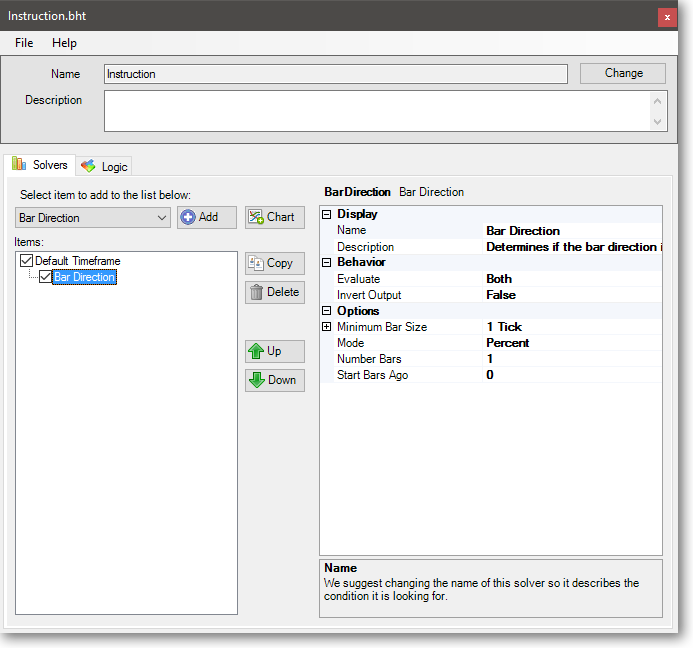
- Add the Bar Direction Solver, and use the default setting
As is seen in the chart, an output of 1 indicates price moved higher, and an output of -1 indicates price moved lower.
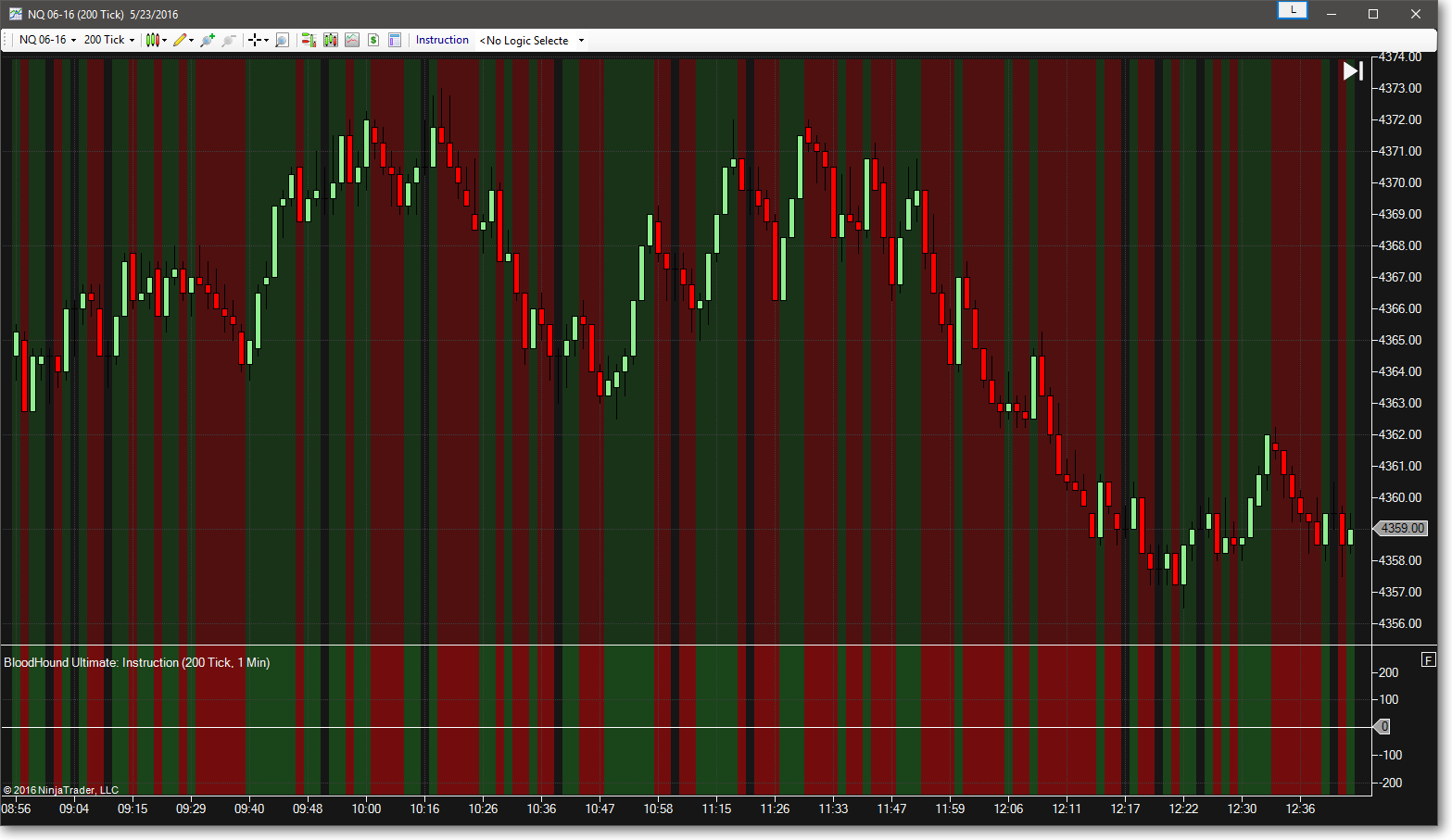
Example 2: Strength On Volume
In this example we want to detect strong price movement with a certain maximum amount of volume or less. Normally traders are looking for strong price moves with high volume to note conviction behind the move. However, this example is looking for a strong price move with a fixed amount of volume, which could denote lack of conviction or a “fake-out”. The chart uses a Volume bar which limits the volume per bar, so only the price movement needs to be analyzed. The price movement wanted is a least 5 ticks per bar for 3 bars in a row.
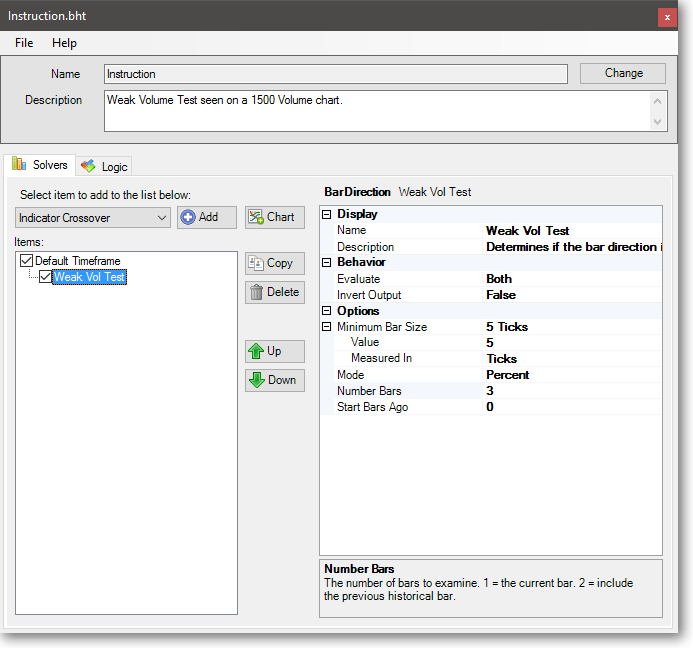
- Add the Bar Direction Solver
- Set the Minimum Bar Size to 5 Ticks
- Set Mode to “All or Nothing”
- Set Number Bars to 3
As can be seen in this example, a “fake-out” did not occur, but price did rest a while after those detected moves before continuing.
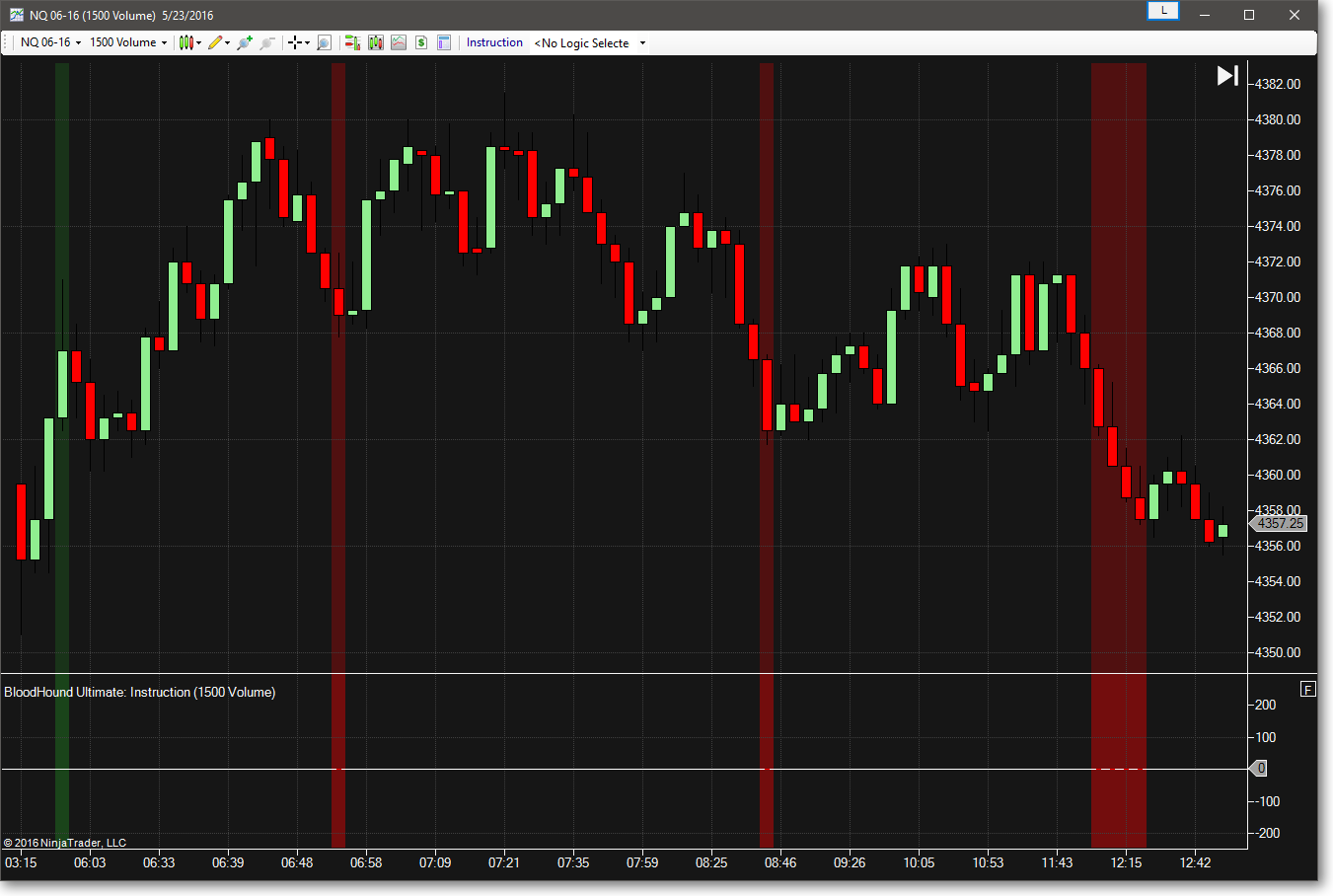
Applying to Another Timeframe
Now let’s apply the same test to a 200 Tick chart that we started out with in example 1.
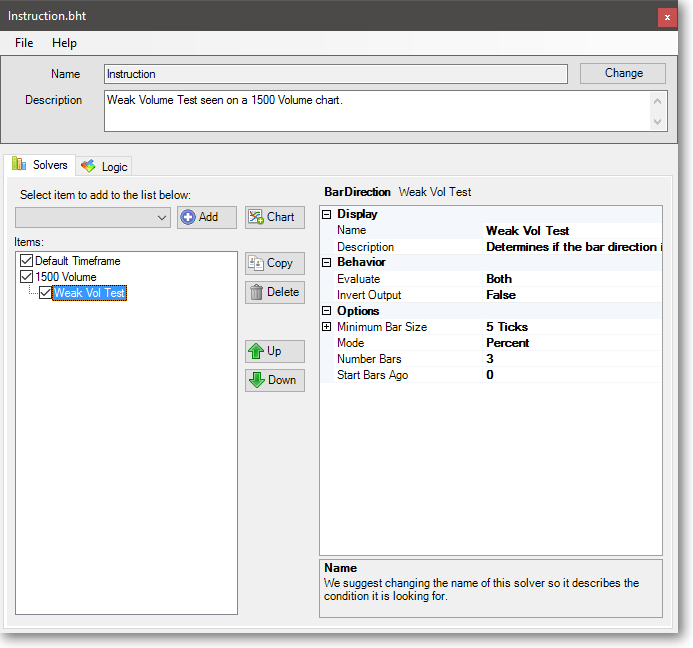
- Change the charts Data Series to 200 Tick
- Open the BH template from the Indicator panel
- Click the Chart button to add a secondary data series
- change the 1 Min chart to a 1500 Volume chart
- Add a Bar Direction Solver after the 1500 Volume chart
- Set the Minimum Bar Size to 5 Ticks
- Set Mode to “All or Nothing”
- Set Number Bars to 3
When you compare the Tick chart below with the Volume chart above, you can see the “signals” line up.