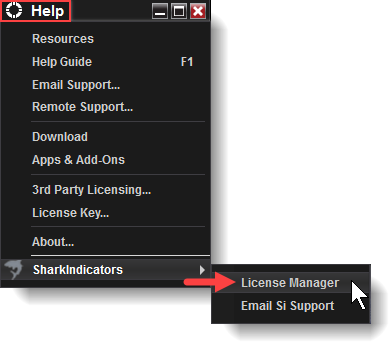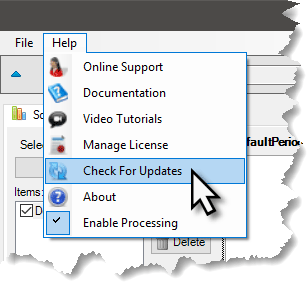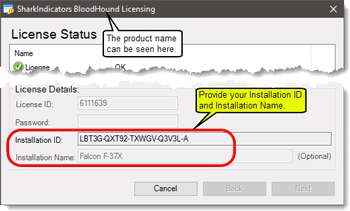Installation, Licensing, & Updates
- Installation
- How does Licensing Activation Work?
- Licensing
> for NinjaTrader 8
> for NinjaTrader 7 - Updates Period Renewal
- Updates
- Refresh a License
- Deactivate a Computer
- Transferring to Another Computer
- Recover a Lost Activation
- Removal / Uninstall
- Restore an Older Software Version
- Troubleshooting Errors
- Changelog & Previous Versions
Prerequisite: Install NinjaTrader First

SharkIndicators software is an add-on for the NinjaTrader platform. NinjaTrader is free to use while learning, and an extremely powerful charting platform.
NinjaTrader must be installed first. Use the button below to get NinjaTrader installed.
 Get NinjaTrader 8
Get NinjaTrader 8If you are new to NinjaTrader , we recommend you get started by familiarizing yourself with it before diving into our software. Click here for NinjaTrader Training & Education Center
Installation
All SharkIndicators products are packaged in one single installation file.
- Begin by Closing NinjaTrader.
- Click the button to download the SharkIndicators Installer:
Download
Installer for NT 8
NT8 Current Version: 8.3.2.43 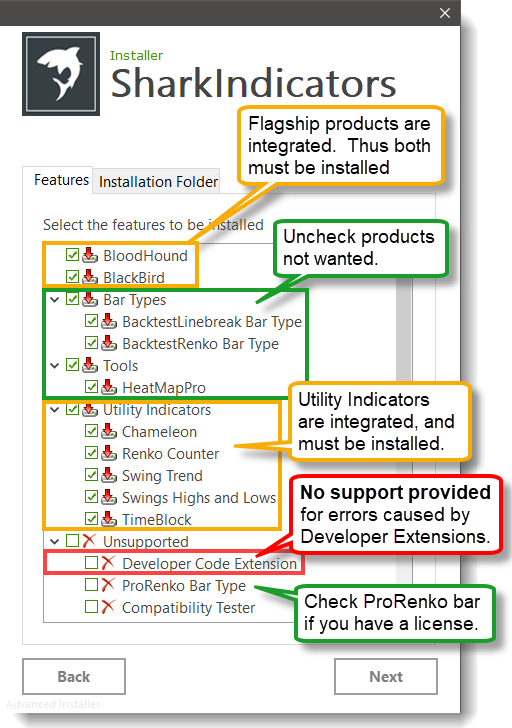 Once the downloading is finished, run the Installer.
Once the downloading is finished, run the Installer.- Accept the license agreement, then click Next.
- Uncheck any software products you do not want installed. See image to the right. Then continue the process until it is finished.
Note: The ProRenko bars and the BloodHound Compatibility Tester indicator are located in the Unsupported section at the bottom of the list. - Open NinjaTrader when finished.
Zip File : There is no .zip file to import.
Developer Extensions: NinjaTrader developer code extensions have been removed from the Installer, starting in versiont 8.3.2.31.
BloodHound training material can be found here, Getting Started.
In the unlikely event you encounter an issue installing our software, please visit our Contact Us page and provide the error message given.
The free trial version
and the licensed version use the same Installer file. The free trial does not have a license. Entering your License ID converts the software to the fully licensed version. Our software does not use a NinjaTrader Machine ID.All licensing functionality can be accessed from either the BloodHound or BlackBird interface. Click the Help menu » Manage License option. A License ID number can activate the software on two machines (E.G. your main trading computers and a backup/testing computer). If you ever need to transfer your license to a new computer, or have issues and need to re-install NinjaTrader, please see Transferring to Another Computer or Recover a Lost Activation After a Crash sections below.
How does License Activation Work?
Each software purchase comes with a License ID, and each License ID has two activations. Meaning, two computers can be licensed. An activation is tied to the computers hardware and software. Therefore, reinstalling Microsoft Windows, NinjaTrader, or changing a major piece of hardware such as the video card or hard drive, or updating the BIOS will invalidate the activation. Changing other computer components may do the same. Before reinstalling software or changing/updating any piece of hardware please see Transferring to Another Computer. How to deactivate your license... sections below.
Virtual Environments: When using a VPS or running in a virtual machine (e.g. VMware, VirtualBox, Parallels) the software instantly defaults to Restricted Trial mode. There is no 30 day Full Trial mode period in a virtual environment. An activation is required. Please contact our support if you can only run the trial in a virtual environment.
VPS Users: Some VPS companies may use dynamic virtual hardware that changes, and therefore may be incompatible with our licensing software. Companies that advertise to NinjaTrader users do not seem to do this. The licensing software uses the computer's hardware serial numbers to identify the computer it is activated on. If the hardware serial numbers change then the licensing becomes invalidated. If your VPS uses that type of hardware then testing the compatibility is easy to do. Simply activate BloodHound or BlackBird on the VPS and wait a few days to see if the software becomes deactivated. If that happens let us know so we can free up that lost activation.
PLEASE NOTE: Sharing your second activation with another person(s) is prohibited and violates the licensing terms. Both activations may only be installed on computers owned or, in the case of a VPS, rented by the license purchaser. We reserve the right to ban any computer found sharing.
SharkIndicators provides a second activation, because we believe when trading real money traders should always have a backup computer, and your brokers phone number on speed dial. Thank you for not abusing our generosity, and supporting our employees.
Licensing
NinjaTrader 8
The menu for opening the licensing manager is located in several locations. In the NinjaTrader Control Center » Help menu. Or, in the Help menus of BloodHound and BlackBird. Also, from a pop-up Licensing window.
- Goto the NinjaTrader Control Center
- Click on the Help pull-down menu, and go down to SharkIndicators at the bottom.
- A Licensing Manager menu item will appear to the side. Click on it. See image above.
- Select the product you are licensing.
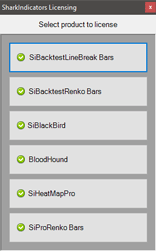
- Enter your License ID and Password (sent to you via email after your purchase) in the following window.
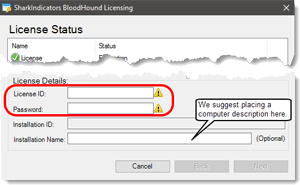
- Enter a computer description in the Installation Name: field. (e.g. Main desktop, Backup, Laptop, or Testing machine) This will help us recover your lost activation if Windows or your computer crashes.
Licensing Module is Missing
NinjaTrader 7
BloodHound, BlackBird, & HeatMap Licensing
You may have noticed the Installer requires BloodHound to be installed. That is because BloodHound provides access to the licensing manager for some products that do not have a Help menu for the Licensing Manager. BloodHound always provides access to the licensing manager.
- Add SiBloodHound to a chart, from NinjaTrader’s Indicator window.
- If the Licensing splash screen opens, click the Manage License button, and skip down to step 4.
Otherwise, click the button on the top of the chart titled “<Empty Template>”.
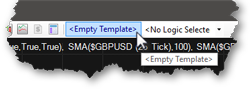
- BloodHound’s interface will open. Click Help, and then Manage License.

- Select the product you are licensing.
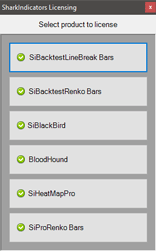
- Enter your License ID and Password (sent to you via email after your purchase) in the following window.
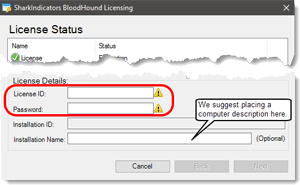
- Enter a computer description in the Installation Name: field. (I.E. Main desktop, Backup, or Laptop) This will help us recover your lost activation if Windows or your computer crashes.
This short video will demonstrate how to enter your license information for the first time.
Bar Licensing (NT 7)
If you have not installed the chart bars please follow the Installation guide above to install them.
NT 8: For existing bar owner, a new License ID is needed for NT 8. Please email support for assistance.
- Re-start NinjaTrader.
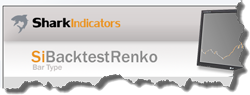
- Open a new chart and set the DataSeries to the Si bar type you purchased. This will open the Licensing splash window. (See image)
- Click the Manage button.
- Enter your License ID and password. If the License Manager does not open, you will need to connect to your Data Feed.
Updates Period Renewal
This lists a few points to be aware of. For complete information, please see the Updates Period page.
- If your U.P. has ended, see the Changelog page to download the previous version you are entitled to.
- If you purchase an U.P., use the same email address you used to originally purchase the SharkIndicators software. Using the same email address will avoid licensing issues and delays.
- An email will be sent approximately one month prior to your U.P. ending. Also, the software will pop up a notification window.
Updates
SharkIndicators software will check for advertised updates automatically. Minor updates are not pushed out to the software, meaning the software will not notify you of this update. You can check for minor updates by visiting the Changelog section listed at the bottom of this page.
Checking for Advertised Updates:
- Open the BloodHound interface.
- Click Help, and then Check For Updates.
- If an update is found follow the notification window prompt which will open a web page to download the SharkIndicators Installer. Click the download button in the web page.
- Close NinjaTrader.
- Run the installer.
- Accept the license agreement, then click Next. Continue the process until it is finished.
- Open NinjaTrader when finished. Please Note: There is no .zip file to import.
Checking for Minor Updates:
Simply download a new SharkIndicators Installer file and install it over your current version. The software version number is just below the download button. See the Installation guide above.
Errors After Updating
After installing an update, if you find that NinjaTrader is giving De-serialization errors, you can clear these errors by simply and safely deleting the following NinjaTrader files:
In your ...Documents\NinjaTrader 8\templates\Indicator… folder:
- SiBloodHound.xml
In your ...Documents\NinjaTrader 8\templates\Strategy… folder:
- SiRaven.xml
- SiBlackBird.xml
These files store “default” settings for your indicator or strategy. Since properties within BloodHound and Raven may have changed, the older settings file created by NinjaTrader will cause this issue.
Refresh a License
If your license is not being recognized correctly then a Refresh is needed. To do this follow the steps below.
- Open the Licensing Manager. It can be found in two locations.
- Select the software to refresh.

- Click “Refresh my license”. Then click Next.
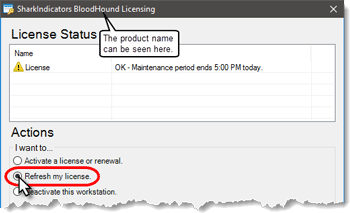
If these steps do not solver the issue, then try restarting the computer.
Deactivate a Computer
For various reasons you may need to deactivate your licenses. Please keep in mind your license allows two activations. Deactivating a license adds an activation back to the licensing server so it can be used again. Otherwise the activation is lost (but can be cleared by us upon request).
Some reasons why you need to deactivate a computer include;
• Purchased a new computer and want to transfer the license.
• Want to move software to a VPS.
• Needing to completely wipe-out NinjaTrader, and do a fresh install.
Our software licensing does not use NinjaTrader’s Machine ID. Instead, it uses an activation process that allows you to activate or deactivate a computer whenever you need, so that you do not have to wait for us to make the change. Deactivations per license are limited to avoid certain cases of fraud. If you get a message that says you're out of deactivations, please contact us.
Follow these steps to deactivate:
- Open the Licensing manager window. The menu for opening the licensing manager is located in two places.
- The NinjaTrader Control Center » Help menu » SharkIndicators. See the Licensing section up top for more details.
- Or, in the Help menu of BloodHound and BlackBird. See the Licensing section up top for more details.
- Select the products you need to deactivate.

- Click “Deactivate this workstation”. Then click Next
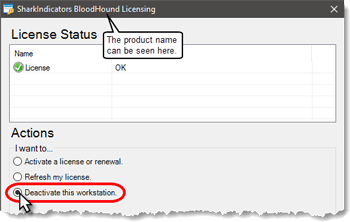
- Repeat this process to deactivate each licensed product.
This short video will demonstrate how to deactivate a licensed computer.
Transferring to Another Computer
If you purchased a new trading computer or some other computer you own, or need to reinstall NinjaTrader, you need to deactivate the current computer first.
The process is very simple.
- Follow the steps above in Deactivate a Computer to deactivate the licenses on the old computer.
- Now you can license the new computer. Follow the Licensing steps above.
Our software licensing does Not use NinjaTrader’s Machine ID. Instead, it uses an activation process that allows you to activate or deactivate a computer whenever you need, so that you do not have to wait for us to make the change. Only 8 deactivation are allowed per license to help prevent fraud and sharing. If you have moved your license more than 8 times please contact support for assistance.
Recover a Lost Activation
IF you are receiving “Error 5013: No Remaining Activations” please send an email to support.at.sharkindicators.com with your License ID. If you have a second computer with BloodHound, follow the steps below on your second computer.
- Open the Licensing manager window. The menu for opening the licensing manager is located in two places.
- The NinjaTrader Control Center » Help menu » SharkIndicators. See the Licensing section up top for more details.
- Or, in the Help menu of BloodHound and BlackBird. See the Licensing section up top for more details.
- Select the software products lost on the other machine.
- Send us the Installation ID and Installation Name, so we do not accidentally deactivate it.
Removal / Uninstall
To remove the SharkIndicators software from NinjaTrader:
- If you are going to re-install the SharkIndicators software right afterward and not delete NinjaTrader, then skip down to step 4.
Before uninstalling the software or deleting NinjaTrader, start NinjaTrader and deactivate all your SharkIndicators licenses. - Ensure that BloodHound and any other Si indicators are removed from all charts.
- Close NinjaTrader. NOTE to Anyone Coding NinjaScript Strategies: Delete All BloodHound sample strategy files located in: …\NinjaTrader 8\bin\Custom\Strategy\ folder (such as SiBloodHoundStrategyExample.cs). Also, delete any other BloodHound strategies that you may have imported or created. All custom strategies and indicators that reference BloodHound must be removed or compile errors will occur.
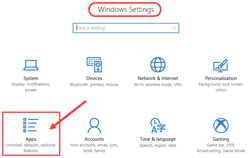 Open the Windows Settings(Win 10) or Windows Control Panel(Win 7).
Open the Windows Settings(Win 10) or Windows Control Panel(Win 7).- Open ‘Apps’ (Win 10) or ‘Programs and Features’ (Win 7) .
- Locate and select SharkIndicators Software, then click Uninstall.
Manual Removal Instructions
If you need to manually remove SharkIndicator the Developing for BloodHound page provides detailed instructions.
Restore an Older Software Version
If you need to install an older version of the software, follow the instructions on this dedicated page Restore an Older Software Version.
Troubleshooting
Error 5008: Invalid License ID and/or Password
This means you either typed the License ID or Password incorrectly. Please double check both entries are not missing a character or typed incorrectly.
Error 5010: Invalid ProductID
Every SharkIndicators product has a unique License ID number, which can only be used to activate one product. For example, a License ID for BloodHound will only license BloodHound, and can not be used to license BlackBird or other products.
See this screenshot:

Error 5013: No Remaining Activations
SharkIndicators software can be activated on two computer simultaneously. Receiving this error means you have already activated our software on two computers. One of those computers must be deactivated. Below are two possibilities of what to do.
Reinstall or Crash: If you had computer problems and had to reinstall Windows or NinjaTrader, and you are not able to license BloodHound, then please follow the steps above: Recover a Lost Activation
New Computer: If you purchased a new computer and trying to license SharkIndicators software on it, you must deactivate the software on one of your other computers. If you no longer have access to the old computer then please follow the steps above: Recover a Lost Activation
Error 5016: Deactivated Installation
This will occur if you have communicated with us to deactivate all or a previous computer. To remedy this, send us an email with your License ID, a copy of this error, and the Installation ID. We will then enable the computer again. Keep in mind, only two computer can be activated at the same time. If you currently have two computers activated you will need to deactivate one of them first.
Error 5017: Invalid License Status
The License ID being used is no longer valid. This is commonly due to a license upgrade (e.g. from Ultimate to Lifetime Ultimate, or maybe from Pro to Ultimate). A newer License ID was issued, please use the newer ID. If this is not the case, then please send us an email with your License ID, a copy of this error, and the Installation ID.
Problem Validating Your License...
This issue is commonly caused by an internet connection issue that prevented the software from checking the licensing server. Try the following steps:
- Verify your internet connection is working.
- Make sure the Anti-Virus or Firewall software is not blocking the internet connection.
- Restart the computer. This surprisingly fixes a lot of miscellaneous issues. Restart NinjaTrader, and see if the issue is resolved.
- If still having an issue, Refresh the license. Follow the steps above to Refresh a License.
- If still having an issue, contact us at support and tell us which product (e.g. BloodHound, BlackBird, Heatmap) is having this issue.
Changelog & Previous Versions
Changelog: This page has a list of all notable changes such as new features, improvement, and bug fixes.